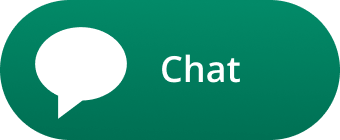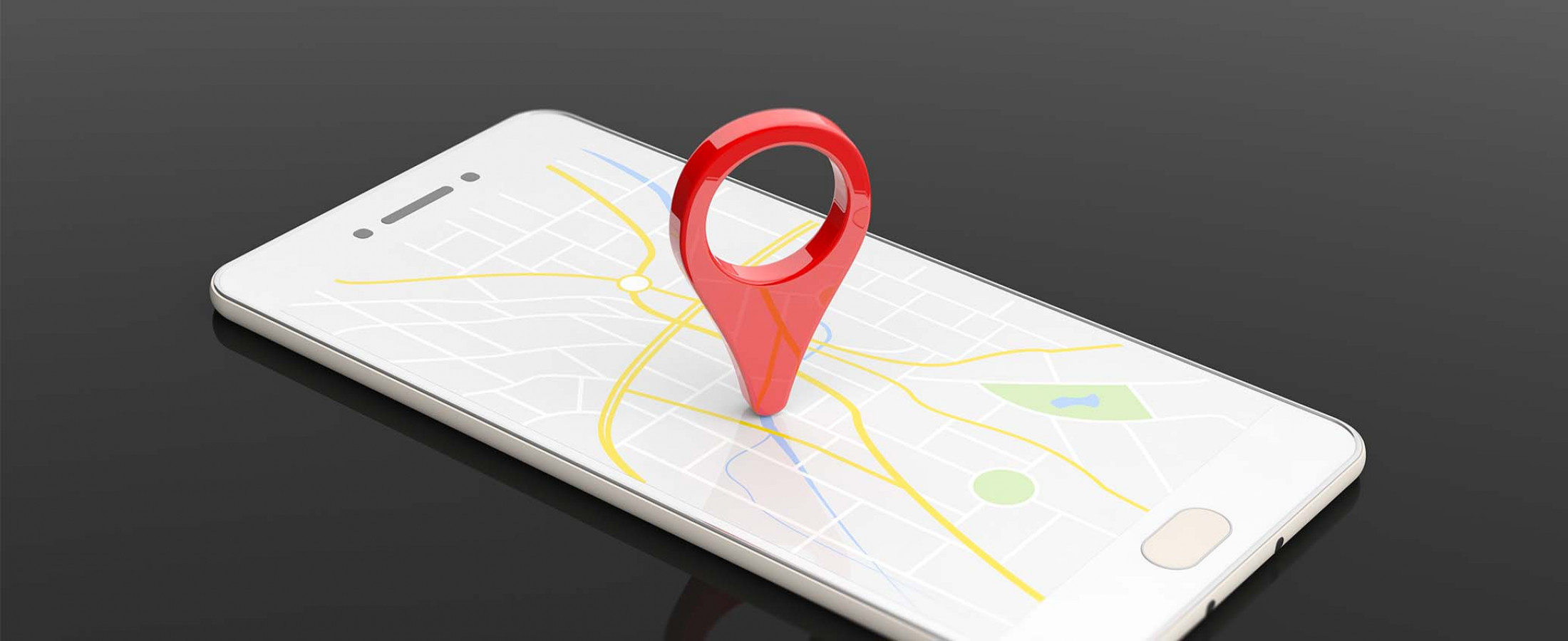
Should you allow apps to access your location?
Did you know there are plenty of apps prying into your personal space without you knowing it? Some apps follow your every move like an invisible person.
How is this done? Through your smartphone and apps.
If you feel uncomfortable about apps tracking your whereabouts, you can decide what apps are gathering location data. Then by using your phone’s built-in controls, you can limit what they can see.
Here’s how you can control which apps access your location.
Controlling location data
In some occasions, it will be safe to access your locations, while other times may not.
If you need turn-by-turn directions, sharing your locations with a mapping app like Google Maps is a good idea. Other instances are using the camera app to pin the location you took a photo or if you need to find your misplaced, lost or stolen device.
You may have some other apps on your phone such as news and restaurants that track you. Those are the types of apps you can turn the locations off.
Turning off access in iOS 13 or newer
If you’re using iOS 13 or newer, apps will notify you when they are using your location in the background. Make sure you install all iOS updates with the latest security features even though Apple makes location tracking hard for data miners.
By turning off location services, it will turn off location sharing in all apps, so if you’re using apps such as Google Maps, you may want to turn off locations on only specific apps. Please note that the following instructions are based on iOS 14.7.1.
To turn off location services on all apps:
- Tap the Settings app.
- Scroll down and tap Privacy.
- Tap Location Services.
- Tap the toggle next to Location Services to switch this feature off.
To turn off location services on specific apps:
- Tap the Settings app.
- Scroll down and tap Privacy.
- Tap Location Services.
- Tap the app you want to change.
- Tap one of the four options: Never, Ask Next Time, While Using the App or Always.
- Tap the toggle next to Precise Location to turn this feature off as a precaution. The feature is not available if you choose the Never option.
Location sharing in the background is controlled by the settings in the previous section. Having an app’s location services set to “Always” means it will run in the background. To prevent this, you would select “While Using the App” instead. The following section controls whether you want the app to refresh in the background. This can affect your smartphone’s battery life.
To turn location sharing off in the background:
- Tap the Settings app.
- Tap General.
- Tap Background App Refresh.
- Tap the toggle next to the app you would like to disable.
If you would like to disable the background refresh for all apps, tap Background Refresh and Off on the next screen.
To disable identifier for advertisers:
Your activity is tracked with a mobile IDFA, meaning advertisers can deliver custom advertisements without accessing personal information.
- Tap the Settings app.
- Scroll down and tap Privacy.
- Tap Tracking.
- Tap the toggle next to Allow Apps to Request to Track to switch it off.
Turning off access in Android 11/Android 10
If you have an Android device, there are more location options you can change, including when location services are used per app.
To update location settings per app:
- Tap the Settings app.
- Tap Location.
- On Samsung devices, tap App Permissions. On most other devices, tap App Access to Location.
- Tap the app you want to modify and select which option you would like.
- All the time: The app can use your location at any time.
- Only while using the app: The app can use your location only when you're using that app.
- Ask every time: Every time you open the app, it’ll ask to use your location. The app can use the setting until you close it.
- Deny: The app cannot use your location, even when you’re using the app.
Take note that if you set your app to Allow All the Time, the app will track your location whether it’s open or not. For “Allow Only While Using the App,” the location tracking is only on when the app is open, whereas selecting “Deny” will turn it completely off.
To opt out of personalized ads:
You can turn off your mobile advertising ID.
- Tap the Settings app.
- Tap Google.
- Tap Ads.
- Tap the toggle next to Opt Out of Ads Personalization.
Turning off location data in Google
If you have a Google account, you can stop them from storing your location data; however, they have already kept most of your date prior to you ending tracking.
- Tap the Settings app.
- Tap Google.
- Tap Manage Your Google Account.
- Tap Account tab at the bottom.
- Tap the Data & Personalization category.
- Tap Location History.
- Tap the toggle next to Location History to disable the service.
- Tap People & Sharing category at the top.
- Tap Manage Location Sharing.
- Remove individuals you don’t want to view your location.
The information in this article was obtained from various sources not associated with Adirondack Bank. While we believe it to be reliable and accurate, we do not warrant the accuracy or reliability of the information. Adirondack Bank is not responsible for, and does not endorse or approve, either implicitly or explicitly, the information provided or the content of any third-party sites that might be hyperlinked from this page. The information is not intended to replace manuals, instructions or information provided by a manufacturer or the advice of a qualified professional, or to affect coverage under any applicable insurance policy. These suggestions are not a complete list of every loss control measure. Adirondack Bank makes no guarantees of results from use of this information.